In a recent project involving Dynamics 365 for Sales, I encountered a peculiar issue where the “Close as Lost” button on an opportunity didn’t show the Competitor field, which is usually expected when accessing the close dialog. There were no custom plugins or workflow assemblies that could have contributed to this problem. So, I embarked on a journey to debug the issue, ultimately uncovering some hidden configuration that caused this behavior.
Problem Description
The typical “Close as Lost” dialog in Dynamics 365 provides a field to specify the competitor who won the deal. However, in this particular instance, the competitor field was conspicuously absent (as shown in the image below. This was confusing because no customizations should have interfered with this standard feature.
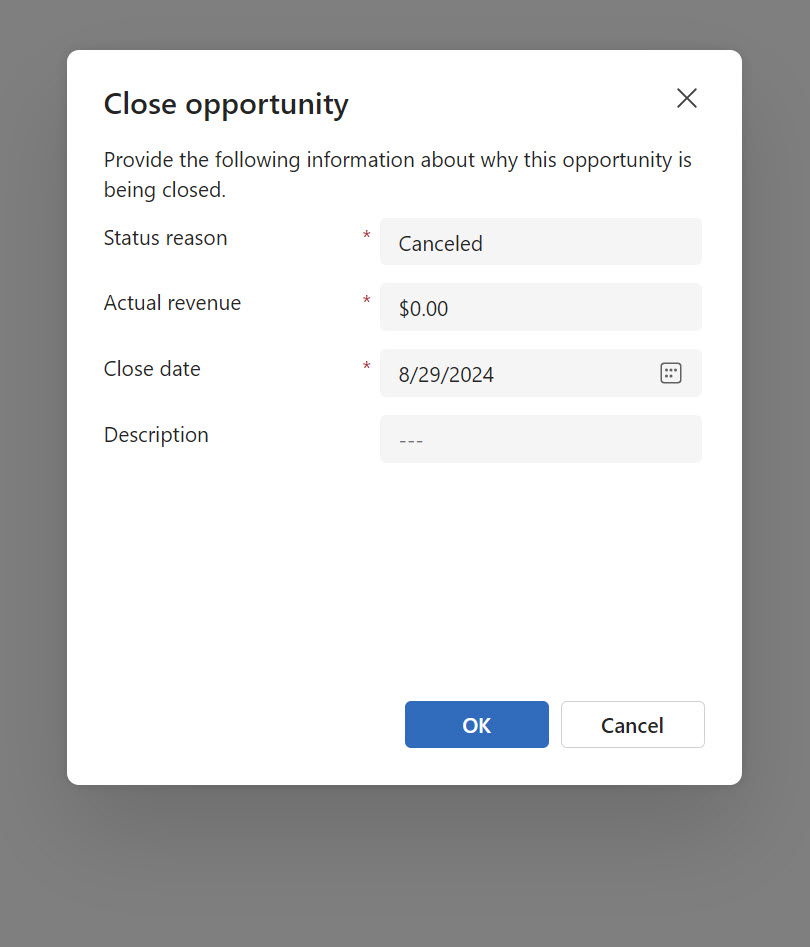
Initial Investigations
After verifying that no unusual plugins or workflows were active, I decided to dive deeper into the client-side logic. I inspected the JavaScript behind the “Close as Lost” button to see if there were any parameters or conditions being set that would hide the competitor field. I came across a crucial piece of code that read a specific parameter controlling whether the competitor field would be displayed or not.
Here’s a snippet from the code:
if (ClientUtility.DataUtil.isNullOrUndefined(hideCompetitorFieldAttribute)) {
hideCompetitorField = hideCompetitorFieldAttribute.getValue();
}
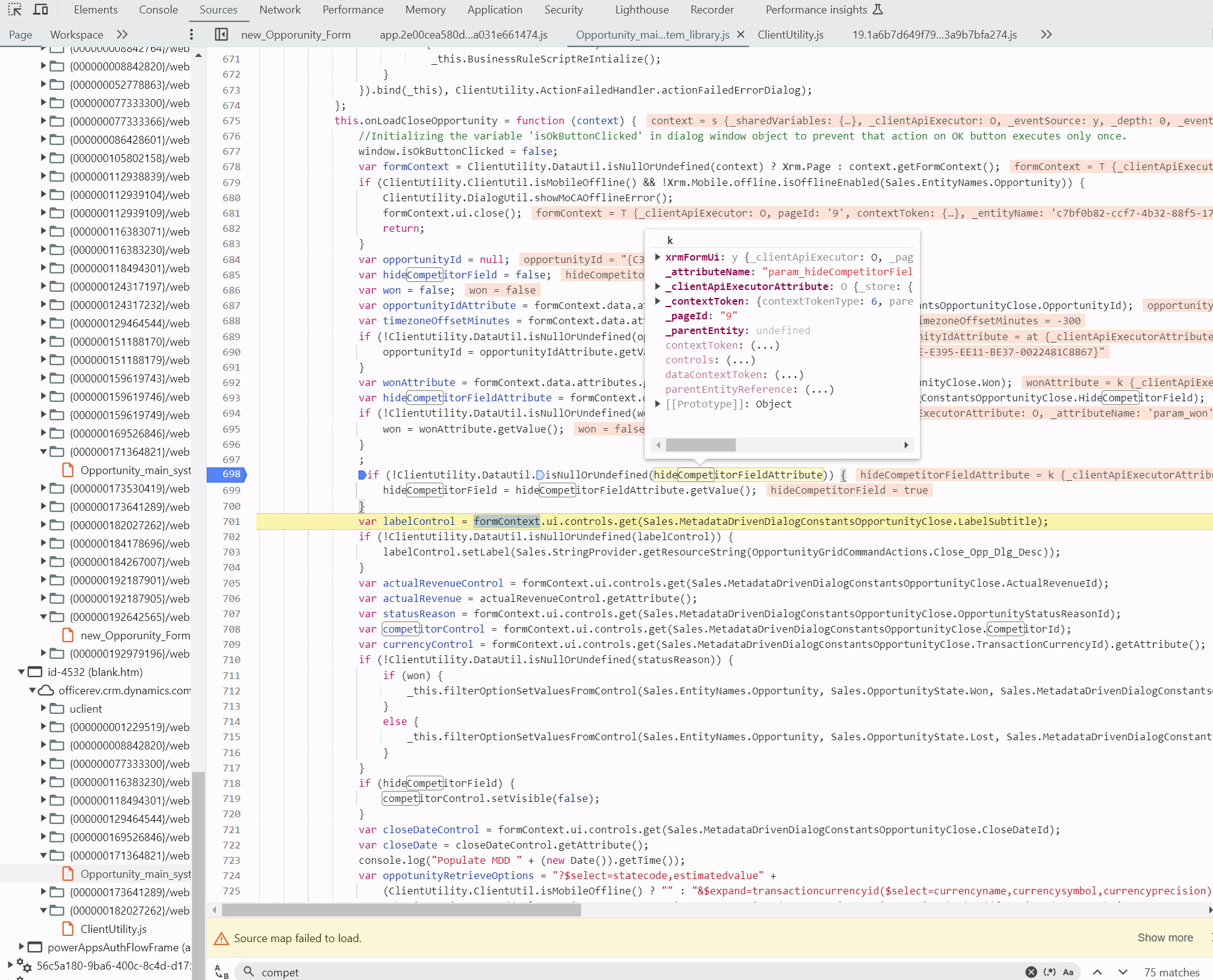
This code was checking if the competitor field should be hidden, and in this case, it was set to “true.”
The Hidden Culprit: An Extra Boolean Parameter
Finally, I stumbled upon the root cause when reviewing the ribbon configuration in Ribbon Workbench. As it turns out, the “Close as Lost” button had an extra Boolean parameter configured by a previous consultant. This Boolean parameter was set to true, effectively hiding the competitor field.
This additional Boolean parameter was unnecessary and had inadvertently caused the competitor field to be hidden during the closure process. Once this parameter was removed or set to false, the competitor field reappeared as expected in the “Close as Lost” dialog.
Resolution Steps
Using Ribbon Workbench, I found an unnecessary Boolean parameter that had been added to the button’s configuration.
Fix: I updated the configuration by either removing the Boolean parameter or setting its value to false.
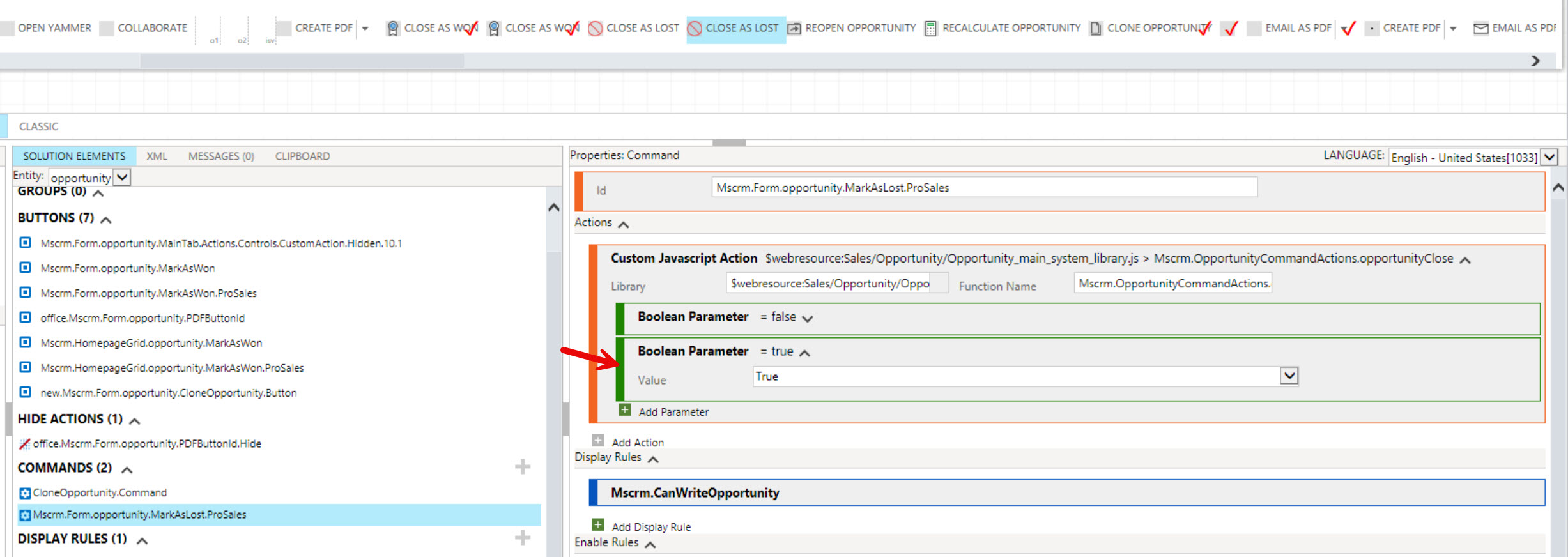
Conclusion
This issue highlights the importance of double-checking even the smallest customizations in Dynamics 365. A minor oversight, like an extra Boolean parameter, can have significant effects on user experience and business processes. Always ensure that customizations are documented and reviewed, especially when they affect standard features like opportunity closure.
Have you ever encountered a similar issue with missing fields in Dynamics 365? Share your experience in the comments below!

No comment yet, add your voice below!