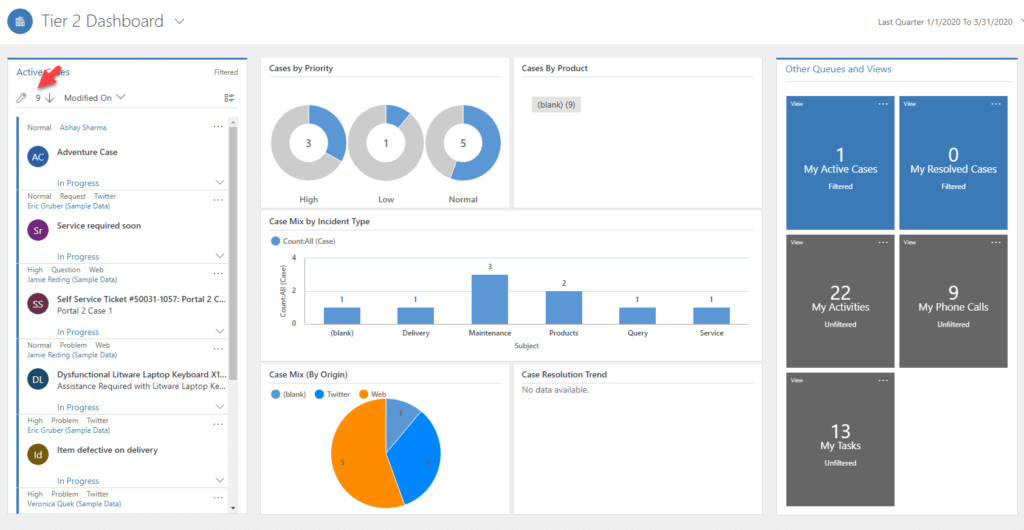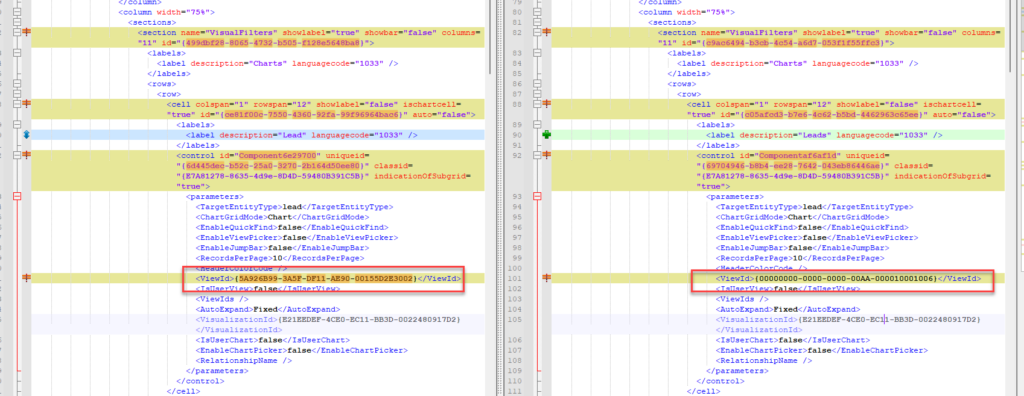Introduction
On May 21, 2024, Microsoft announced the deprecation of several key features and services within Bing Maps (Link), signaling a new direction for organizations relying on these tools for geospatial needs. As many businesses and developers have depended on Bing Maps for location-based services, it is crucial to understand what’s changing, how it affects your workflows, and the recommended alternatives.
The article states that “Customers with an enterprise license have until June 30, 2028, to transition to Azure Maps, while customers on the free and basic license for Bing Maps for Enterprise have until June 30, 2025”.
In this post, we’ll explore the discontinued Bing Maps services, the rationale behind these changes, and how Azure Maps is now the go-to solution for all your geospatial needs.
What is Changing?
Microsoft has released a comprehensive list of Bing Maps services that are being phased out. These services have been essential for many organizations, offering functionalities such as geocoding, routing, traffic data, and more. The main services being deprecated include:
- Bing Maps REST Services
- Bing Maps SOAP Services
- Bing Maps Web Control 6.3
These services have powered numerous location-based applications, but with evolving technology standards and performance expectations, Microsoft is retiring them to make way for newer, more robust solutions.
Why Is Microsoft Making These Changes?
Microsoft’s decision to discontinue these services is driven by a focus on modernization and a shift toward cloud-native solutions. Older technologies like the Bing Maps SOAP Services and Web Control have become outdated, with newer tools offering better performance, security, and integration capabilities.
This change also reflects broader trends in the industry, with cloud-based services becoming more dominant, offering better scalability, real-time data processing, and higher levels of security.
Azure Maps: The New Standard
As Microsoft phases out Bing Maps, Azure Maps emerges as the recommended and supported geospatial service. Built on the Azure cloud platform, Azure Maps offers a comprehensive suite of mapping and location-based services designed to meet modern business needs.
Steps to Transition to Azure Maps
Audit Your Bing Maps Integrations: Conduct a thorough audit of all the places where Bing Maps services are used in your business workflows and applications.
Plan Your Migration to Azure Maps: Azure Maps provides a robust set of services that can easily replace deprecated Bing Maps functionalities. Begin planning the migration process, including which APIs to replace and any necessary redeployment efforts.
Leverage Azure Resources: Microsoft offers a wide range of tools, documentation, and support to help businesses transition from Bing Maps to Azure Maps smoothly. Utilize these resources to minimize migration friction.
Test and Optimize: Once you’ve integrated Azure Maps, ensure comprehensive testing is carried out to optimize performance, validate security, and ensure a seamless user experience.
Conclusion
The deprecation of Bing Maps services is a reminder of how rapidly technology evolves and the importance of staying ahead of these changes. With Azure Maps now positioned as the recommended service, businesses can continue to deliver exceptional geospatial experiences while benefiting from the modern, cloud-native infrastructure of Azure.
By transitioning to Azure Maps, businesses can unlock powerful new features, ensure better scalability, and provide their customers with enhanced mapping services. Now is the time to future-proof your operations by embracing Azure Maps as the new standard in geospatial solutions.